ここで備忘録を兼ねて、今回の撮影方法および画像処理方法を以下に紹介しておこうと思います。といっても、あまり特別なことはないのですが…。
撮影方法
まず撮影条件ですが、モザイク合成することを前提に考えると露出は一定にしなければなりません。そこで、月面の最も明るい部分が白飛びしない程度にゲインを抑えます。欠け際は特に暗くなってしまいますが、これは後から画像処理で持ち上げるので心配しなくても大丈夫。逆に、撮影時に白飛びしてしまうと、失った階調をあとから取り戻すことはできません。ただし、この条件で撮影すると欠け際は本当に暗く、PCの画面上で確認が困難になるので、構図決定時に一時的にゲインを上げるなどして撮り損ないのないように気を付けてください。

次に撮影方法ですが、上図左のように欠け際のラインを基準に望遠鏡を動かそうとすると、赤経・赤緯の二軸を同時に動かさなければならず煩雑です。そこで、ここでは月の傾きを気にせずに赤経方向に望遠鏡を振り、一列撮り終わったら赤緯方向にずらしてまた赤経方向に…という具合にすると効率が良いです(上図右)。このとき、モザイク合成時の「のりしろ」に相当する分だけ、撮影範囲同士を重ねるのを忘れずに。
動画カメラの画角は一般に狭く、月面全体をカバーするのにかなりの撮影枚数が必要になるので、撮影時間は1枚当たり10〜15秒程度に抑えておくのが賢明です。このくらいなら後処理も楽です。一般に、撮影時間を延ばして多数枚をスタッキングするとノイズ面で有利ですが、月面は明るくカメラのゲインを大きく落とせるので、ノイズ面でのメリットはほとんどありません。
画像処理方法
一連の撮影が終わったら、次に撮影してきた動画を処理します。
私が月面の処理に利用しているのは「AviStack」というソフトです。このソフトは月面の画像処理を主目的として開発されたもので、数千の基準点を元に、スタッキングと大気の揺れによる歪みの補正を高精度で行ってくれます。複数ファイルのバッチ処理に対応しているのもポイントで、モザイク合成のように多数のファイルを扱わねばならない時は重宝します。
なお、この分野でよく使われるRegistaxも、今のバージョンではマルチポイントを指定してのスタッキングに対応していますが、こと月面に関してはAviStackに一日の長があるのではないかと思います。最新のバージョンが出てから数年たっている上、日本語で使い方を解説しているサイトなどが少ないせいか、意外と使われていない印象ですが高性能なだけにもったいない話です。
さて、まずはAviStackに動画を読み込ませるのですが…ここで1つ厄介な問題があります。
【2016/6/24修正】AviStackがファイルを読み込めるかどうかにAVIのバージョンは関係ないようです。ファイルサイズ制限もありません。よって、以下取消線の部分は削除し、訂正します。
それは、AviStackが、2GBのファイルサイズ制限があった頃の「古いタイプのAVI」にしか対応していない*1点で、最近のカメラやキャプチャソフトが出力するAVIは、多くの場合、直接読み込むことができません。運よく読み込めればいいですが、そうでない場合は「VirtualDub」のような動画編集ソフトや、各種コンバータを用いてファイル形式を変更する必要があります。
私の場合、VirtualDubを用いて「old format AVI」にコンバートすることで、AviStackで読み込めるようにしています。
AviStackが読み込めるAVIファイルというのが、かなり仕様上の制限があるようなのです。少なくとも、FireCaptureで録画したAVIファイルはそのままでは読み込めません(「真空波動研SuperLite」で調べた限り、どうも色情報の格納方法の違いっぽいのですがハッキリしません)。
そこで私の場合、VirtualDubを用いてファイルを保存し直しています。「old format AVI」にコンバートする必要はなく、本当にただVirtualDubでファイルを開き、そのままAVIで保存し直すだけ。ファイルの数が多い場合は、バッチ処理を利用します。具体的には
- 「File」→「Queue Batch Operation」→「Batch Wizard」を開く
- パネルが開くので「output location」でファイルを出力するフォルダを指定
- ファイルリストに変換したいファイルをドラッグ&ドロップ
- 「Add to Queue」をクリックし、出てきたドロップダウンリストから「Re-save as AVI」を選択
- 「OK」を押してパネルを閉じる
- 「File」→「Job control」を開く
- 1〜5で設定した内容がリストになっているはずなので「Start」ボタンを押す
これでファイルが次々と読み込まれ、自動的に保存されていきます。ちなみに「Job control」パネルの「Options」から、作業が終了したらPCの電源を落とす、といった設定もできます。
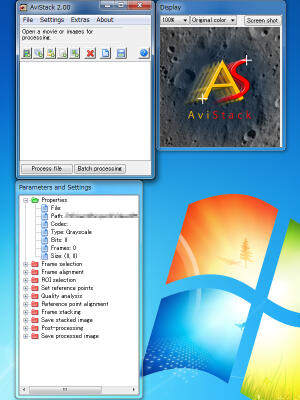
AviStackはデフォルトの設定値がよくできているので、パラメータは基本的にいじらなくてOK。動画を読み込ませ、左上のパネルの「Process file」のボタンを押して、あとは「OK」を連打していけば大体において満足のいく結果が得られます。ただし、最後の「Post-processing」の段階だけは別。いわゆるウェーブレット処理を行う部分で、ここは写真の写りや個人の好みでパラメータを慎重に検討してください。
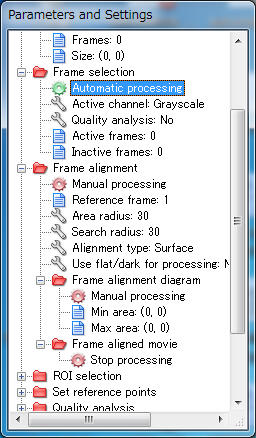
バッチ処理を行う場合は、まず最初に、左下の「Parameter setting」のパネルを操作する必要があります。ここには一連の処理がツリー上に表示されていますが、ここで「Manual processing」や「Stop processing」となっている箇所を「Automatic processing」や「Continue processing」に変更しておきます。こうすることで、一連の処理が途中で止まることなく、最後まで流れるようになります。
また、ここでは「Post-processing」のパラメータをセットすることもできるので、最初に代表的な1枚で処理条件を決定しておけば、その条件をセットしておくことで残りのファイルを同一条件で一気に処理することができます。
一連の静止画が出来上がったら、いよいよモザイク合成です。とはいえ、多数の画像を根性で繋ぎ合わせていくのは大変ですので、ここはソフトの力を借ります。Photoshopの「Photomarge」機能を使う方も多いようですが、今回私が使ったのは、Microsoftの研究機関Microsoft Researchによって開発されたパノラマ写真合成ツール「Image Composite Editor」。ありがたいことにフリーウェアで、しかもほぼ全自動にもかかわらず、非常に高精度の合成ができます。
このソフトは、行・列の2次元方向に並んだ画像もパノラマ合成してくれるので、一連の画像全てをこのソフトに読み込ませ、あとは「Next」を連打していくだけで一気に合成画像を完成させることができます。使い方は迷う余地がないほど簡単で、しかも仕上がりが非常にきれいなのでお勧めです*2。
あとは、お好みのフォトレタッチソフトでシャドウ部を持ち上げ、画像の傾きや背景を調整して出来上がりです。ほとんどフリーウェアだけでここまでできるのですから便利なものです。