昨日の記事の続き。今回はPHD2のヴィジュアライゼーションツール(視覚化ツール)についての章です。
ヴィジュアライゼーションツール
PHD2はガイド状況を確認するために多くの視覚化・表示ツールを備えています。これらはすべて「View」プルダウンメニューからアクセスできます。種類は以下の通りです。
- Overlays
- Graphical Display
- Star Profile and Target Displays
- AO Graph
- Dockable Windows
Overlay
もっとも単純な表示ツールで、メインウィンドウのガイド画面の上にグリッドを重ね合わせて表示するものです。これらは非常に簡単で、以下の選択肢があります。
- Bullseye target
- Fine grid(細かい格子)
- Coarse grid(粗い格子)
- RA/Dec(望遠鏡の赤緯軸・赤経軸がカメラセンサーの軸に対してどう傾いているかを示す)
- None
「View」メニューの下の様々なオーバーレイオプションをクリックするだけで、適した表示を選ぶことができます。
Graphical Display
グラフィカルディスプレイウィンドウは、ガイド状況を判断する最も強力なツールの1つです。典型的な例を以下に示します。
各露出ごとのガイド星の詳細な変位がウィンドウいっぱいに表示され、グラフは左から右へプロットされています。通常、線の1つは赤経方向の変位を、もう1本は赤緯方向の変位を表しています。しかし、グラフ左側の「Setting」ボタンを使うことで、カメラのX/Y軸を基準とした表示に変更することもできます。また、表示単位を角度からピクセルに切り替えたり、グラフの線の色を変えることもできます。
縦軸の範囲は上から2番目のボタン、例では「y:+/-4"」と表示されているボタンで変更できます。横軸―ガイドの露出回数がプロットされている―の範囲は一番上のボタン、例では「x:100」と表示されているボタンで変更できます。
このスケールはグラフウィンドウの左下に表示される統計値を計算する際のサンプルサイズにも影響します。これらの値は各軸の動作の二乗平均平方根(RMSまたは標準偏差)、および両方の軸についてのRMSの合計を示しています。これらは星像の大きさやシーイングの状態と直接比較できるため、ガイドのパフォーマンスを推定するのに最も有力な手掛かりとなるでしょう。「RA Osc」は現在の赤経方向の動作が直前の赤経方向の動作と反対の方向にある確率を示しています。もしガイドが積極的すぎて毎回オーバーシュートしていれば、この値は1.0に近づくでしょう。ガイドが完璧でオーバーシュートすることもアンダーシュートすることもなく、架台にピリオディックエラーがなければ、この値は0.5になります。ピリオディックエラーを考慮に入れれば、理想的な値は0.3に近づくでしょう。値が非常に低い場合(例えば0.1)、RA aggressivnessを大きくするか、hysteresisを小さくするべきです。値がかなり高くなった場合(例えば0.8)は、RA aggressivnessやhysteresisを上記とは逆に調整します。
左側にある2つのチェックボックスは、ガイドのパフォーマンスを評価するのに役立ちます。「Corrections」をクリックすると、ガイドコマンドがいつ送られたかが、方向や量とともにオーバーレイ表示されます。この例では、不規則な間隔で垂直に描画されている赤と緑の線がそれです。これはガイドがどの程度「ビジー」かを示しています―最適な条件下では、ガイドコマンドが送られていない時間が長く続くはずです。もう1つの「Trendlines」と表示されたチェックボックスは、それぞれの軸について、星の位置が全体的にドリフトしているかどうかの傾向をトレンドラインとしてオーバーレイ表示します。これは主に、ドリフト法での極軸合わせ(赤緯のトレンドラインを使用する)に有用です。一方、赤経のトレンドラインを見れば架台の追尾速度が遅いのか速いのかを判断することができるので、追尾速度をカスタマイズする際に役に立ちます。
ガイドのパフォーマンスを見るには、ピクセルより角度の単位を使うのがお勧めです。焦点距離や画像サイズの問題とは関係ないので、機器に依存しない形でパフォーマンスを評価することができます。そのためには、ガイド画像のスケールを決定するためにPHD2に十分な情報を与えておく必要があります。すなわち、ガイド鏡の焦点距離とガイドカメラのピクセルサイズです。これらのパラメータは「脳みそ」ダイアログの「Global」および「Camera」タブにそれぞれセットします。これらがセットされていない場合、PHD2はデフォルトの値として1.0を使用し、ガイドのパフォーマンスはピクセル単位で報告されます。
グラフウィンドウの下部にはガイドパラメータをその場で調整するためのコントロールが並んでいます。選択したガイドアルゴリズムに応じて、現れる項目は変化します。これらのコントロールは「脳みそ」ダイアログで設定した場合と同様の効果があり、これを使えばガイドを止めたり、パラメータを調整するために他のウィンドウに移動したりする必要がなくなります。
Star Profile and Target Displays
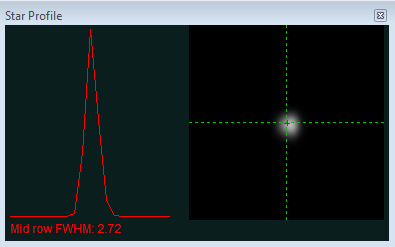
Star Profileではガイド星の断面が半値全幅(FWHM)の測定値とともに表示されます。このパラメータが大幅に変動した場合、星像が微かすぎるか、露出が短すぎることを示している可能性があります。
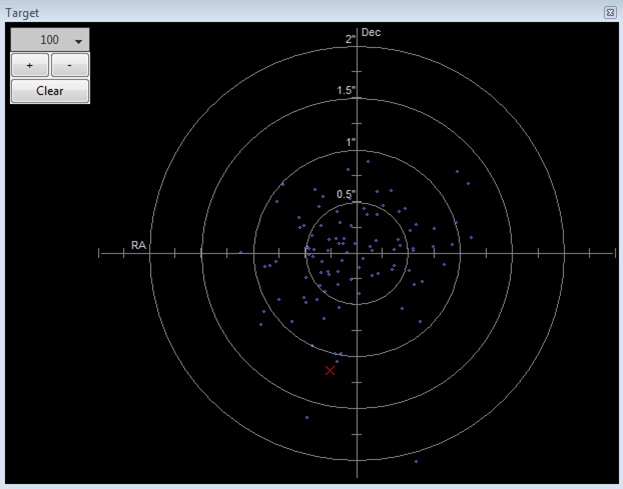
Target表示は全体的なガイドのパフォーマンスを可視化するもう1つの便利な方法です。赤い「X」は直近の露出におけるガイド星の変位を示し、青い点は最近の履歴を示しています。ウィンドウ左上のコントロールでズームインやズームアウト、表示させる履歴数の変更を行うことができます。
Adaptive Optics (AO) Graph

AO graphはTarget表示と同等のものですが、補償光学装置の軸に対する修正履歴が表示されます。赤い四角がAOの外周を示し、内側の黄色い四角は「bump」領域を示しています。星が黄色い四角の外に動くと、PHD2は「move」コマンドを架台に送り―これが「bump」です―速やかにガイド星を中央に戻すようにします。これが発生した場合、緑と青のラインでそれぞれbumpの増分と残りのbumpを示します。白い点は現在のAOの位置を示し、緑の丸(赤いときはbumpが進行中)は平均的なAOの位置を示します。左上のコントロールは表示する履歴の数を決定します。
Dockable/Moveable Graphical Windows
各種のパフォーマンスウィンドウは、メインウィンドウ内に「結合」された状態で表示されます。これはPHD2のメインウィンドウの各辺に特定の方法でサイズ調整されて整列することを意味します。しかし、タイトルバーをクリックしたりドラッグすることでウィンドウを移動したり、サイズを変更したりすることができます。これにより、グラフに表わされている詳細をよりよく見ることができます。ウィンドウはタイトルバーをドラッグすることで底辺や右端など、任意の場所に「再結合」させることができます。これらを使いやすい場所に配置するのは簡単です。
訳者補足
視覚化ツールの改良・充実は、PHD guidingと比べた時のPHD2の大きな特長の1つです。
最もよく使われるであろうガイドグラフの表示については、あらかじめガイドカメラのピクセルサイズとガイド鏡の焦点距離を入力しておくことで、角度単位での表示が可能になりました。また、ガイド信号の発信タイミングを表示できるようになったことで、実際にどの程度の頻度・大きさで修正が入っているのか、はっきり把握できるようになりました。さらに大きいのは、追尾の傾向を示す「トレンドライン」が表示できるようになったことで、後述する「ドリフトアライメント」ツールと併用することで、ドリフト法による極軸合わせが簡単にできるようになっています。
